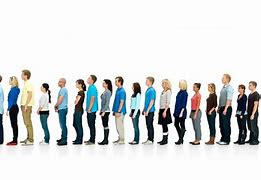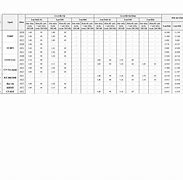
Học Bổng Kỳ 2 Ptit 2025 Ranking List List Excel Download
Chúng tôi đã hướng dẫn tất cả các thao tác giúp bạn biết cách tạo drop list trong Excel một cách đầy đủ nhất. Thế nhưng, bạn cũng cần lưu ý một số điều như sau:
Chúng tôi đã hướng dẫn tất cả các thao tác giúp bạn biết cách tạo drop list trong Excel một cách đầy đủ nhất. Thế nhưng, bạn cũng cần lưu ý một số điều như sau:
Cách xóa list đã tạo trong Excel
Trường hợp bạn tạo drop list bị sai hoặc bạn không cần chức năng này nữa. Bạn có thể xóa bỏ list đã tạo với các bước thực hiện như sau:
Bước 1: Nhấn vào ô có drop list đã tạo. Kế tiếp, nhấn vào thẻ Data rồi chọn Data Validation.
Bước 2: Màn hình sẽ hiển thị 1 hộp thoại. Lúc này, chọn nút Clear All rồi nhấn OK là đã thực hiện xóa.
Bạn đã biết thêm về các tùy chỉnh khác khi tạo list trong Excel. Các tùy chỉnh này cũng được thực hiện đơn giản như cách tạo danh sách.
Tạo list, drop list trong Excel để làm gì?
Bạn cần phải nắm rõ mục đích của việc tạo list trong Excel. Như vậy, bạn mới có thể áp dụng đúng cách để đạt được hiệu quả tốt nhất. Tạo list hay drop list trong Excel có nghĩa là bạn tạo một danh sách theo dạng thả xuống.
Trường hợp trong một cột có các đối tượng lặp lại. Thay vì, bạn phải nhập nhiều lần tốn thời gian. Khi nhấp vào ô đó, tự động excel sẽ hiển thị ra danh sách các dữ liệu mà bạn đã thiết lập. Lúc này, bạn chỉ cần chọn một trong số đó mà không cần gõ lại.
Để bạn thấy rõ hơn sự tiện lợi của tạo list trong Excel. Chúng tôi đã liệt kê một vài lợi ích mà nó đem lại cho người dùng như sau:
Mời bạn đọc tham khảo thêm bài viết: Cách tách chữ trong excel đơn giản, thực hiện cực dễ
Tạo list trong Excel bằng cách nhập tay
Không phải lúc nào bạn cũng có sẵn dữ liệu để tạo được list. Với cách này, bạn phải nhập tay các đối tượng mà bạn muốn tạo danh sách.
Ví dụ: Cùng một file dữ liệu trên, bạn cần phải tạo cả list cho tên thương hiệu nhưng lần này dữ liệu bị lặp lại. Do đó, bạn không thể chọn vùng để tạo list như cách trên. Bạn sẽ phải tạo list trong Excel theo cách sau:
Bước 1: Cũng tương tự như cách làm khi trong bảng có sẵn dữ liệu, chọn ô mà bạn muốn tạo list. Tiếp đó, vào thẻ Data và chọn Data Validation.
Bước 2: Sau đó, vào thẻ Settings và tại mục Allow, bạn chọn List.
Bước 3: Lần này tại Sources, bạn phải nhập tay các thương hiệu. Chọn OK để hoàn tác.
Sau khi hoàn thành các bước mà chúng tôi đã hướng dẫn trên, bạn sẽ được bảng kết quả như thế này.
Phương pháp tạo list bằng cách nhập tay này có thể áp dụng cho rất nhiều trường hợp. Tuy nhiên, cách này sẽ tốn thời gian hơn một chút.
Cách tạo list, drop list trong Excel đơn giản nhất
Theo như những thông tin mà chúng tôi cung cấp trước đó, bạn có thể thấy tạo list trong Excel có rất nhiều ưu điểm. Nhưng bạn vẫn còn đang loay hoay, chưa biết cách tạo như thế nào. Sau đây là 3 cách với 3 trường hợp mà bạn sẽ thường hay gặp phải.
Nếu bạn đã có sẵn bảng dữ liệu để tạo danh mục, thì việc tạo list trong Excel sẽ được thực hiện nhanh hơn. Dưới đây là một ví dụ để giúp bạn dễ hiểu hơn, bạn hãy theo dõi nhé!
Ví dụ: Bạn đã có sẵn dữ liệu của các tên hàng trong bảng như hình bên dưới.
Nhưng bạn lại phải nhập các tên hàng đó vào một bản khác. Nếu như nhập tay thì sẽ rất mất thời gian. Vậy thì để tạo được một danh mục tên hàng, bạn chỉ cần thực hiện các bước như sau. Mời bạn cùng tham khảo hướng dẫn tạo list trong Excel dưới đây nhé!
Bước 1: Mở Excel, chọn ô cần tạo list. Trong tab Data chọn Data Validation.
Bước 2: Vào Setting > tại mục Allow, chọn List.
Bước 3: Tại tab Sources, chọn cột dữ liệu Tên hàng để tạo list trong Excel > OK.
Bạn đã biết cách đánh số trang trong excel? Bài viết này sẽ gợi ý cho bạn. Xem ngay nhé!
Bước 1: Chọn vào ô mà bạn muốn tạo list. Sau đó, chọn thẻ Data và nhấn vào Data Validation.
Bước 2: Tiếp theo, vào thẻ Settings. Tại mục Allow, chọn List.
Bước 3: Ngay mục Sources, hãy chọn cột dữ liệu của Tên hàng để tạo list. Cuối cùng, nhấn OK.
Vậy là bạn đã tạo thành công được list đầu tiên trong Excel như hình bên dưới.
Cách này có thể áp dụng cho cả bảng dữ liệu có sẵn ngay trong trang hoặc bảng dữ liệu nằm ở một trang tính khác.
Cách chỉnh sửa, xóa một Named Range đã tạo
Bạn thấy không hài lòng với Named Range (vùng dữ liệu được chọn và đặt tên) đã tạo trước đó hoặc tạo bị sai. Vậy thì, bạn chỉ cần thực hiện các thao tác sau:
Bước 1: Đầu tiên, chọn vào thẻ Formula. Tiếp theo đó, nhấn vào Name Manager.
Bước 2: Trên màn hình sẽ hiển thị một hộp thoại, bạn nhấn vào Named Range mà bạn muốn chọn. Cuối cùng, chọn các thẻ ngay trên cùng tùy theo mục đích của bạn như sau:
Vậy là bạn đã có thể tùy ý chỉnh sửa hoặc xóa bất kỳ Named Range nào mà bạn đã tạo. Hãy xem tiếp các tùy chỉnh phía sau nữa nhé!
Ranking List for the Awarding of EMJMD Scholarships
The Evaluation Committee of the InterMaths EMJMD Consortium has completed the evaluation of the applications to get awarded the Erasmus Mundus Scholarship for the InterMaths MSc programme for the 2022-2023 cohort.
The results are reported below in two lists:
In the next few days all the applicants in the main list (students being awarded an Erasmus Mundus scholarship) are going to receive an email with detailed instructions on what to do to confirm their position. Please, if you are in main list, do not contact us until you receive further information from us.
All the applicants in the reserve list (waiting list) are eligible to enrol in InterMaths as self-funded students. Candidates with score larger or equal to 75 are eligible to receive the Consortium Scholarships. Please, if you are in the reserve list do not contact us at this stage. You will soon receive further information from us about Consortium Scholarships and about any possible additional fundings.
If your ID number is not in the list, unfortunately this means that you are in the non-selected list. This doesn't necessarily mean that your application was not good enough (by the way, we have received around 800 applications), but that it was given a ranking lower than the one given to other applicants before you in the list. In actual fact, the European Agency (EACEA) only allows us to have a relatively limited number of eligible students in the reserve list, mainly because the number of scholarships is quite limited, and it would be no use to have such a long waiting list.
Erasmus Mundus Ranking 2022 - Partner Countries
Erasmus Mundus Ranking 2022 - Programme Countries
Trao đổi với phóng viên Báo Đầu tư tại Kỳ họp lần thứ 14, Ủy ban hỗn hợp Việt Nam – Campuchia về hợp tác kinh tế, văn hóa, khoa học - kỹ thuật vừa được tổ chức đầu tuần tại TP.HCM, Thứ trưởng Bộ Kế hoạch và Đầu tư Nguyễn Chí Dũng cho rằng, doanh nghiệp Việt Nam trong lĩnh vực nông nghiệp, khai khoáng, năng lượng, dịch vụ… có nhiều thuận lợi khi đầu tư sang Campuchia.
Tính đến 20/5/2022, tổng vốn đăng ký cấp mới, điều chỉnh và góp vốn mua cổ phần, mua phần vốn góp (GVMCP) của nhà ĐTNN đạt trên 11,71 tỷ USD, bằng 83,7% so với cùng kỳ năm 2021. Trong đó, tuy vốn đăng ký mới giảm 53,4%, nhưng vốn điều chỉnh và GVMCP tăng mạnh lần lượt là 45,4% và 51,6%. Vốn thực hiện của dự án đầu tư nước ngoài ước đạt 7,71 tỷ USD, tăng 7,8% so với cùng kỳ năm 2021.
Bài viết này sẽ hướng dẫn bạn cách tạo list trong Excel một cách đơn giản và nhanh chóng. Hãy cùng khám phá và áp dụng ngay để biến file Excel của bạn trở nên chuyên nghiệp và tiện lợi hơn!
Cách tùy chỉnh dữ liệu của list đã tạo trong Excel
Vậy là bạn đã biết cách để tạo list trong Excel. Nhưng như vậy vẫn chưa đủ, có thể bạn sẽ cần chỉnh sửa một vài chi tiết khác trong list. Vì vậy, chúng tôi cũng sẽ hướng dẫn bạn một số tùy chỉnh khác sau khi đã tạo được list.
Cách sao chép và dán drop list đã tạo cho vùng dữ liệu khác
Nếu bạn muốn sử dụng drop list đã tạo sang một vùng dữ liệu khác, bạn có thể sử dụng thao tác sao chép trong Excel. Cụ thể là:
Bước 1: Nhấn vào ô có drop list mà bạn muốn sao chép. Sau đó, nhấn tổ hợp phím Ctrl+C.
Bước 2: Nhấn chọn vào ô mà bạn muốn dán list này. Tiếp theo, kích chuột phải rồi chọn Paste Special.
Bước 3: Sau khi xuất hiện một hộp thoại, chọn ngay Validation rồi nhấn OK để hoàn tất.
Với tùy chỉnh này, nếu phải tạo nhiều bảng chỉ với 1 nội dung drop list thì sẽ ít tốn thời gian hơn. Hãy áp dụng cách này khi bạn cần làm báo cáo.
Sắp xếp trong Excel theo thứ tự từ cao xuống thấp và ngược lại như thế nào? Xem ngay hướng dẫn chi tiết tại đây!